2. Quests - Evidence of curriculum standards met
- What is Mathletics?
- 5 Simple Steps to Mathletics
- Professional Development
- Mathletics Teacher Console
- Mathletics Student Console
- Mathletics Parents/Home User
- Mathletics Administrator
- Mathletics Reporting
- Mathletics Rollover
- Mathletics Classroom Strategies & Tips
- Mathletics Classroom Printables
- Mathletics FAQ's
- Quick Tips
- What teachers are saying about Mathletics
Once your students have completed Quests, either voluntarily in their Revise – Quests area or as Quests that have been assigned to them in their ‘To Do’ list, all the results are visible to teachers, showing their progress and also the curriculum standards that they have met when they have mastered and completed a Quests. The reporting against Quests also highlights to teachers which curriculum standards their students are struggling with, enabling them to plan additional teaching and then reassign Quests.
How reporting for Quests against Curriculum Standards works:
-
Check to see if your students have been completing Quests - in the left-hand menu, select Reports, then the tab for Student Reports, now select Participation and the appropriate date range. In this view, you can see the points that your students have achieved in Quests.
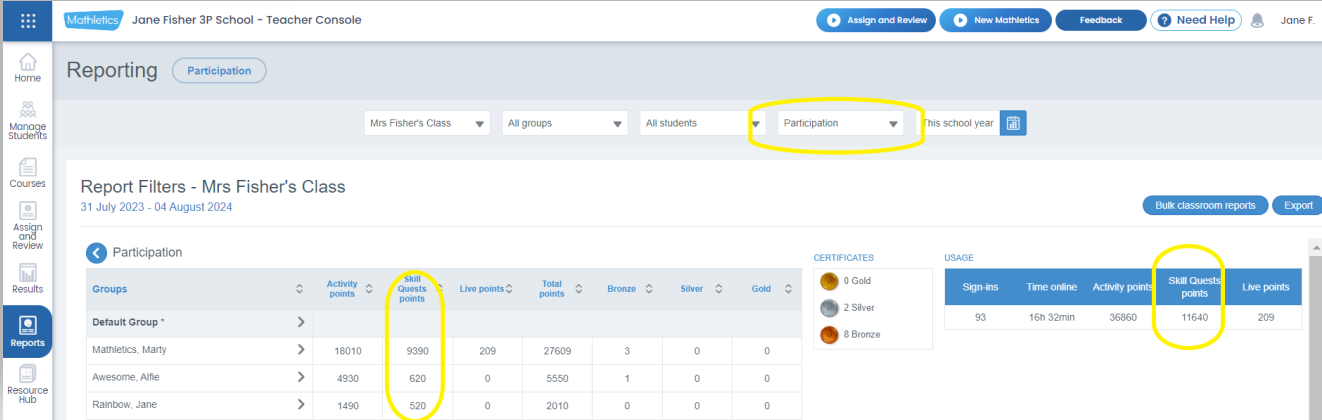
-
Now that you have seen that your students have achieved points for Quests, you can find out the details about which Quests have been completed and the curriculum standards that have been mastered. Under the Participation drop-down, select ‘Skills Quests Mastery.’ Under the ‘Showing teacher assigned attempts’ choose if you want to change to All Highest results or Voluntary attempts only.
-
Pro Tip: Select ‘All Highest’ to see the curriculum standards students have mastered for both assigned and voluntary work in Quests.
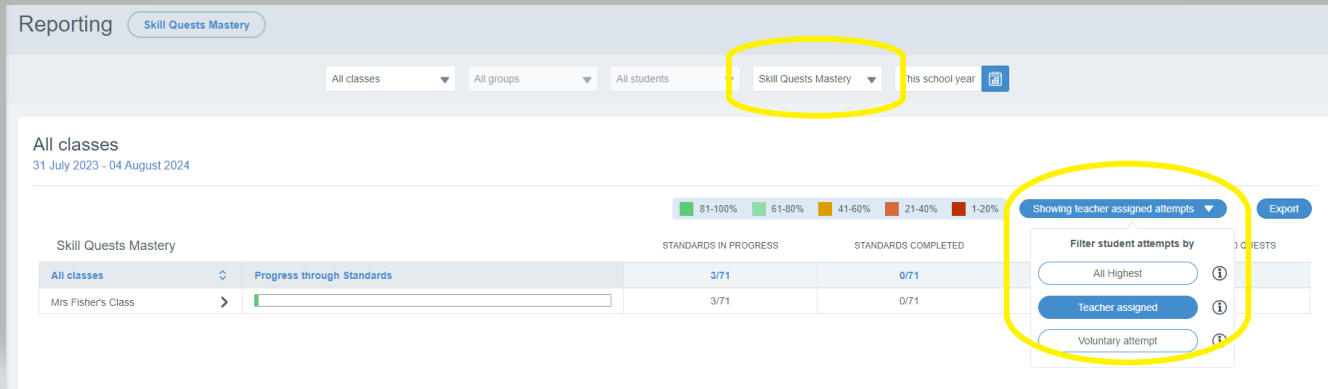
-
Pro Tip: Select ‘All Highest’ to see the curriculum standards students have mastered for both assigned and voluntary work in Quests.
-
Click the arrow next to the class, to view all the students’ data.

In this view, you will see a summary of each student’s progress through the assigned Quest Course.
-
Click ‘Show all courses’ if you know that you have changed the Quest course or if you have assigned multiple Quest courses to your students. This will then pull in the data from all the Quests that your students have completed across the multiple Quest courses.
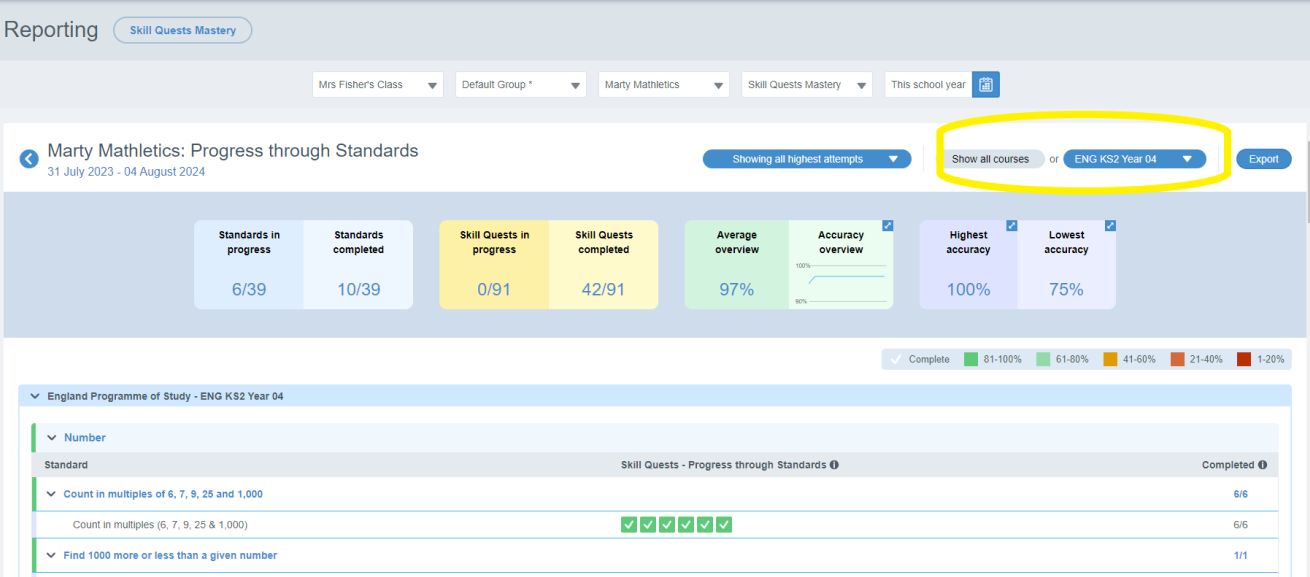
-
The coloured tabs along the top provide a useful overview and the final 3 tabs can be expanded to provide additional information.

For example – Highest Accuracy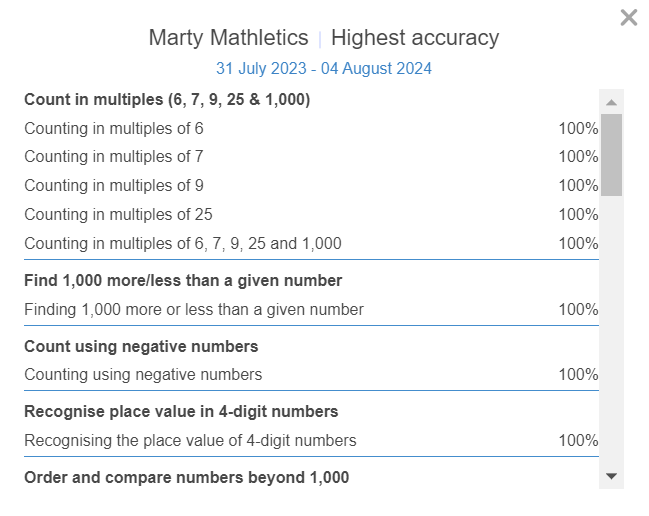
-
The report lists all the curriculum outcomes for the selected course and indicates where students have mastered these outcomes and where they are still working towards them.
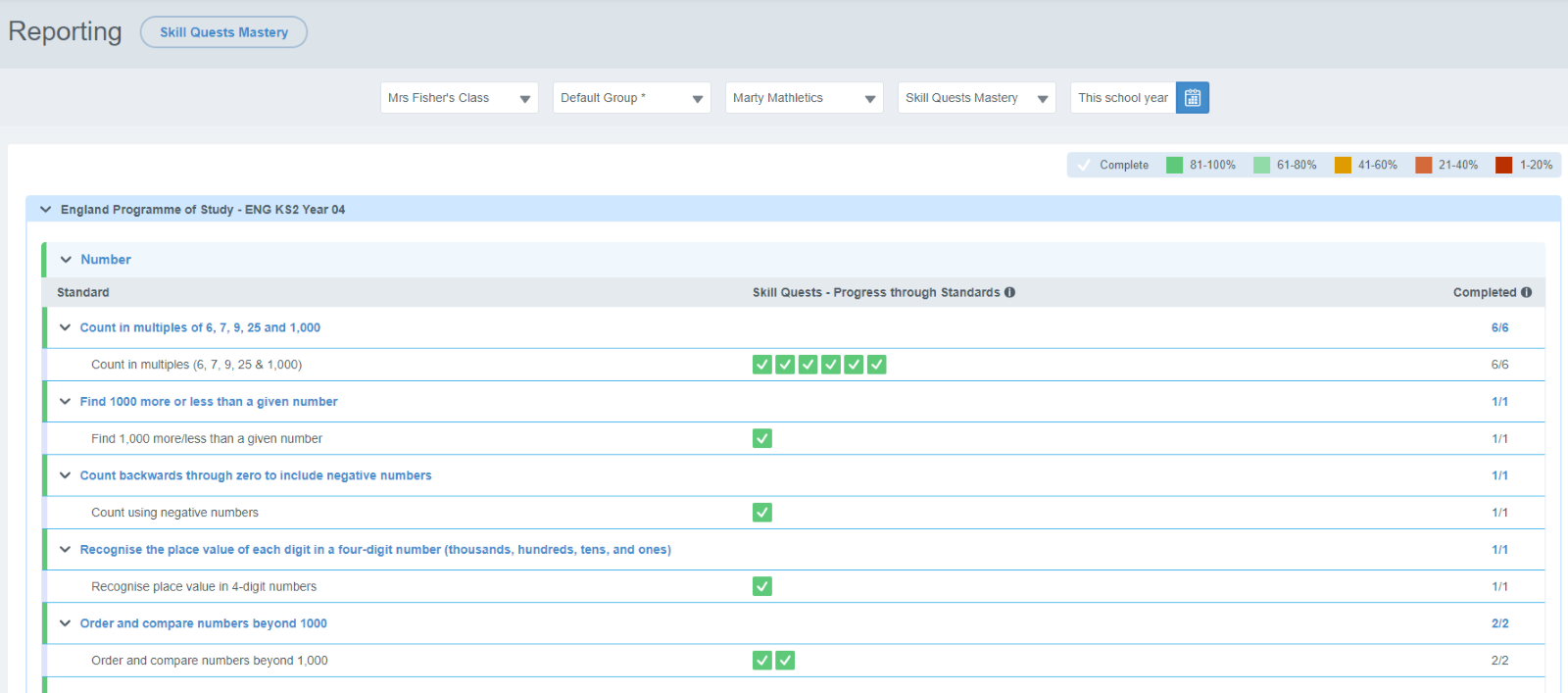
These detailed reports can be exported - click ‘Export’ from the right of the menu. This creates and downloads an Excel file. 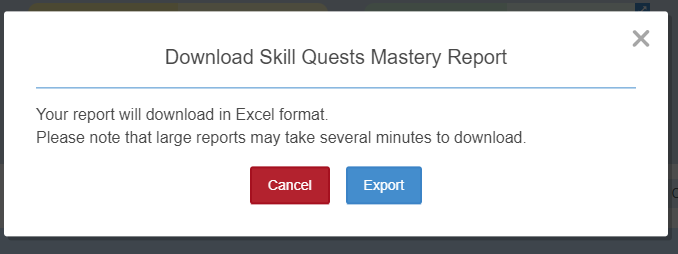
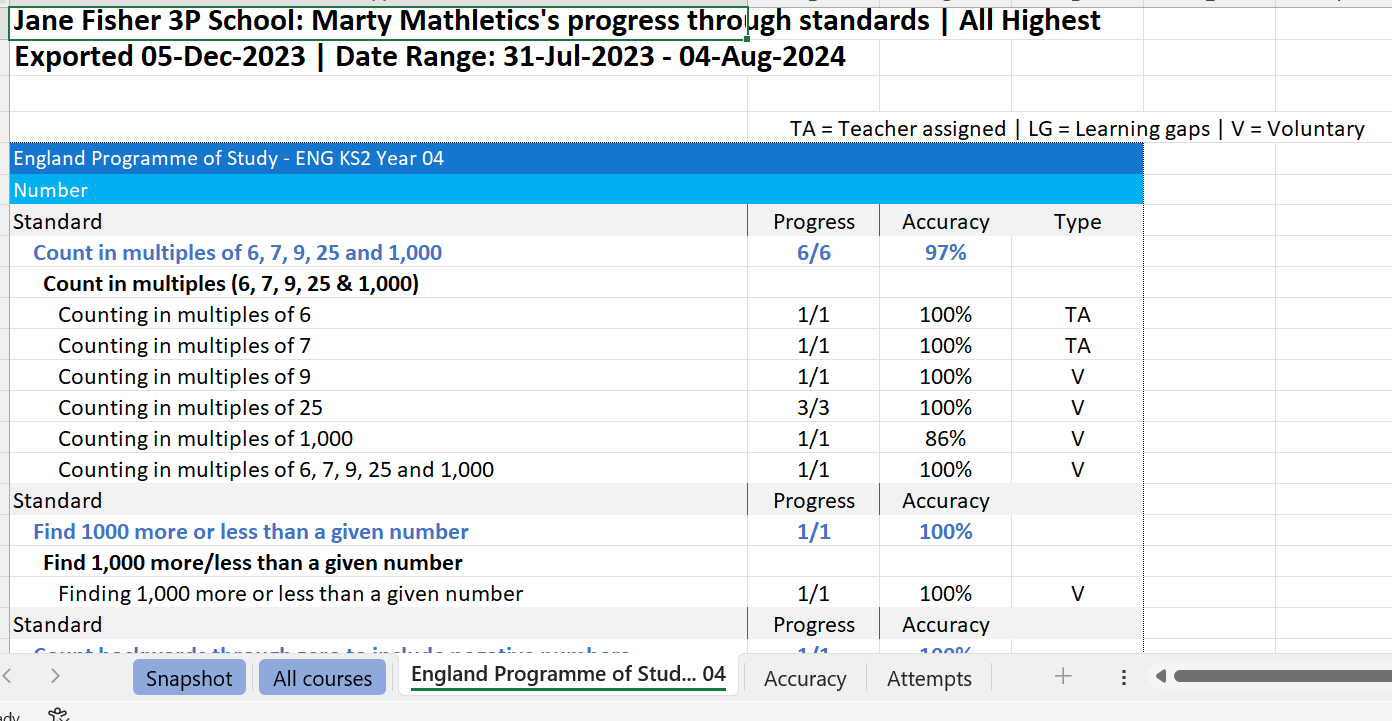
The downloadable Quest Skills Mastery Report provides a detailed view of each student's progress against curriculum standards, with accuracy recorded, along with whether the student was assigned the Quests by the teacher or through Fill Learning Gaps or if they completed the Quest voluntarily.
Use the additional tabs to view dates of completion and accuracy and to see the score for each attempt to complete a Quest.